定位到H2单元格输入公式“=D2+1”,向右拖至K2单元格,完成“20221102”的填充。选中H2:K2区域,向右拖直到生成四个“20221131”为止。生成“20221131”是为了满足所有月的需要。

通过当前公式设置,如果A1中的年份和月份修改了,则第二行的日期会自动更改。
Step3:填充星期数据
下面根据第二行的日期,在第三行加上对应的星期数据。
在D3输入公式“=TEXT(DATE(MID(D2,1,4),MID(D2,5,2),MID(D2,7,2)),"aaaa")”,向右填充。

公式解析:
用MID函数分别从D2单元格中提取3组数字,然后用DATE函数将其转化为标准的年月日形式的日期,接着在外层套用TEXT函数获得日期对应的星期数。
Step4:填充第四行
第四行内容包括姓名、编号、当月扣款/加班、当日扣款/加班,以及三个时段9:00、18:00、19:00。

Step5:输入员工姓名和编号
根据花名册录入员工姓名和编号。(后续各月可以根据员工离入职实际,增删、修改姓名和编号。)
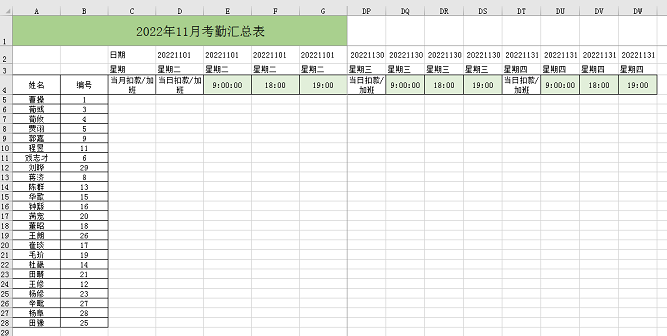
保存文件。到此已经绘制好汇总表。在完成数据整理后,我们还会返回此表中进一步设置公式实现自动汇总。
建立打卡数据整理模板
Step1:新建整理模板表
继续在当前文件中工作。
新建一个名为“整理模板表”的工作表。接着打开打卡记录文件“202211.xlsx”,将“20221101”表的内容全选复制,粘贴到“整理模板表”中。关闭“202211.xlsx”文件。
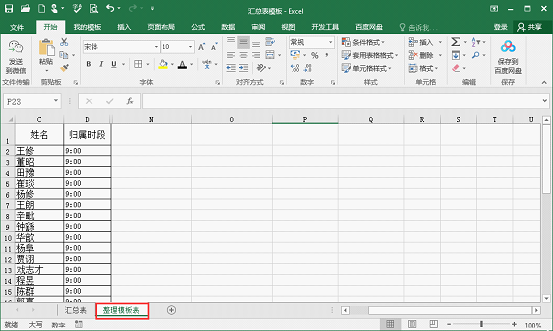
Step2:建立整理后表格样式
在I:M处建立整理后的表格样式。C:H列暂时空着便于后续建立辅助列。
定位到I2单元格输入公式“=IFERROR(汇总表!A5,"")”并下拉填充(下拉填充行数应该超过当前最大员工数20%及以上kaiyun体育网页登录入口,以应对今后可能的员工人数增长,增强模板的适用性),将“汇总表”中的所有员工姓名获取过来。
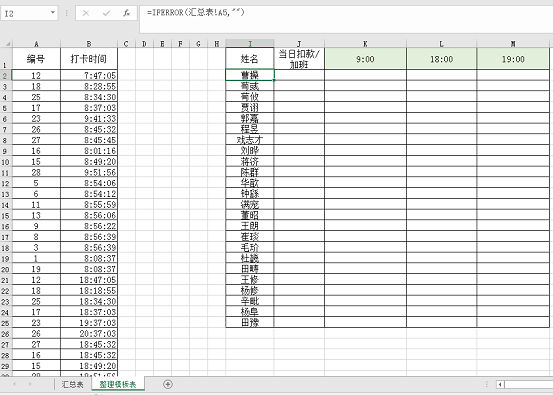
Step3:将编号和员工姓名对应
在C列创建“姓名”辅助列。
定位到C2单元格输入公式“=LOOKUP(1,0/(汇总表!B$5:B$200=A2),汇总表!$A$5:$A$200)&""”,下拉公式完成编号和人名的对应。
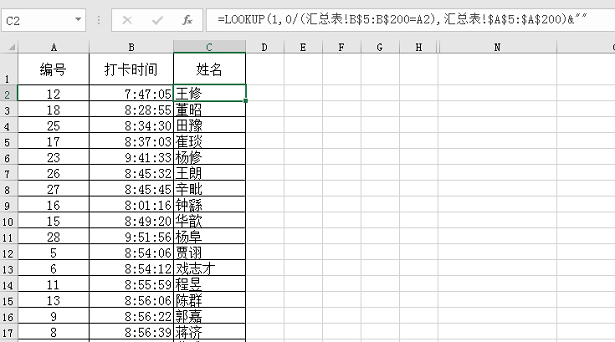
重要提醒:
公式下拉填充行数应该比平常单日考勤最大行数多20%及以上,增强模板的适用性。切记!切记!切记!譬如,日常单日最大考勤量是150行,这里就可以下拉填充到C200。
文章后续提到的公式下拉填充都如此办理。
公式解析:
这是一个典型的LOOKUP精确查找套路公式。不理解的小伙伴可以查看文章《LOOKUP函数用法全解(上)——LOOKUP函数的5种用法》。
Step4:打卡时段归类
打卡时间需要归类在三个时间段中。(如果一天四次打卡,加上加班时段,则要归属为五个时间段。)
≥18点≤19点,归于18:00段(下午)
其他,归于19:00段(加班)
在D列新建“归属时段”辅助列。
在D2单元格输入公式并下拉填充:
=IFS(B2=TIME(18,0,0),B2TIME(19,0,0),"19:00")
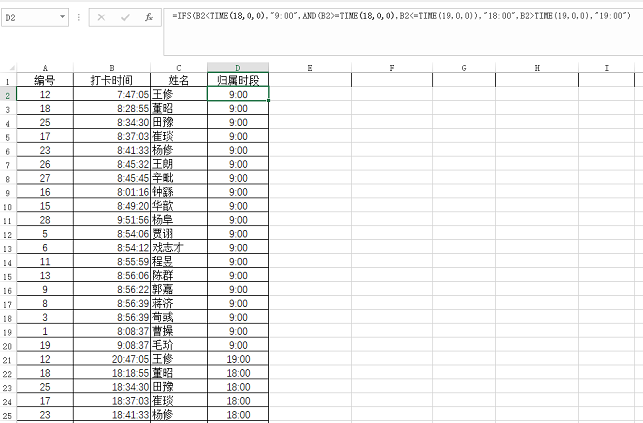
公式解析:
采用IFS函数进行多条件判断。函数公式=IFS(条件1, 值1, [条件2, 值2 ], [条件3, 值3]...)。符合某个条件,就显示某个值。
如果读者的版本低不支持IFS函数,也可以使用IF函数,公式:
Step5:生成综合考勤值
在E列建立“考勤状态”辅助列。在G列和H列建立时间段与状态对应列,方便查找。
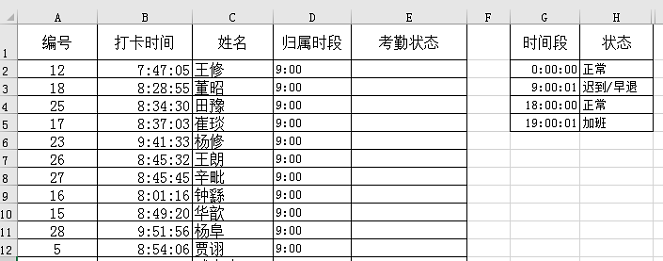
时间段和状态对应列是根据考勤规则建立的:
0:00:00到9:00:00之间打卡,正常上班;
9:00:01到17:59:59之间打卡, 迟到或者早退;
18:00:00到19:00:00之间打卡,正常下班;
19:00:01及以后打卡,加班。
定位到E2单元格输入公式“=TEXT(B2,"hh:mm:ss")&"("&VLOOKUP(B2,$G$2:$H$5,2,1)&")"”,下拉公式生成打卡时间+考勤状态的综合考勤值。
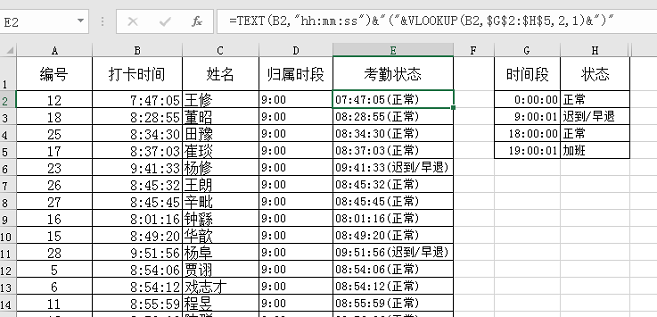
公式解析:
TEXT函数将B2单元格的数值显示为“时分秒”样式的文本。使用VLOOKUP函数进行分区段模糊查找得到状态值。VLOOKUP分区段模糊查找可以看《多条件判断,劝你用VLOOKUP函数模糊查找取代IF函数的一长串公式!》。最后使用“&”将时间和状态以及括号连接起来。
Step6:计算当次打卡的扣款/加班补助
公司考勤规定:
打卡时间在19:00:01及以后的为加班;每小时加班补助10元,超过1小时不足2小时的,四舍五入到整数进行补贴。
迟到/早退则每次扣10元。(这里简化了,实际可能根据迟到或早退的时长不同,扣款金额不同。)
定位到F2单元格输入公式并下拉填充:
=IFS(VLOOKUP(B2,$G$2:$H$5,2,1)=$H$2,"",VLOOKUP(B2,$G$2:$H$5,2,1)=$H$3,-10,VLOOKUP(B2,$G$2:$H$5,2,1)=$H$5,ROUND((B2-TIME(19,0,1))*24,0)*10)
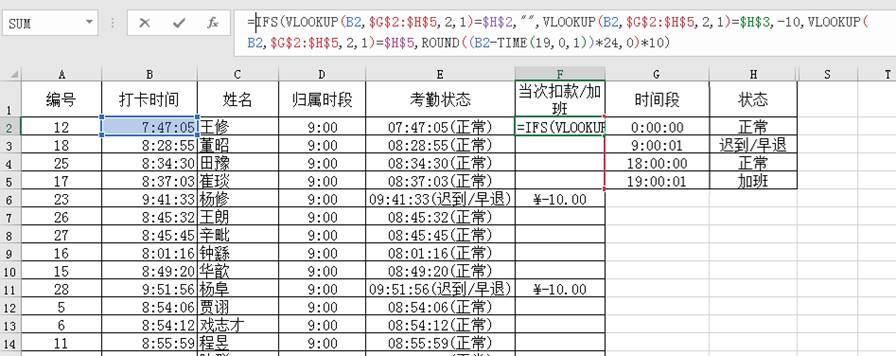
公式解析:
ROUND((B22-TIME(19,0,1))*24,0),用来获得四舍五入后的加班小时数。为何要乘以24?因为时间,如“18:00:02”,在Excel中的本质是一个以天数为单位的小数“0.7500231”,只有乘以24后才得到小时数。
Excel低版本读者也可以使用如下公式:
=IF(VLOOKUP(B2,$G$2:$H$5,2,1)=$H$3,-10,IF(VLOOKUP(B2,$G$2:$H$5,2,1)=$H$5,ROUND((B2-TIME(19,0,1))*24,0)*10,""))
如果公司的考勤规定迟到早退的时长不同扣款金额不同,则需要在公式中计算迟到或早退时长,然后套用Vlookup函数进行分区查找获得不同的扣款金额。
Step7:合计员工当天扣款/加班补助金额
定位到J2单元格输入公式并下拉填充:
=IF(SUMIF($C$2:$C$200,I2,$F$2:$F$200)0,SUMIF($C$2:$C$200,I2,$F$2:$F$200),"")
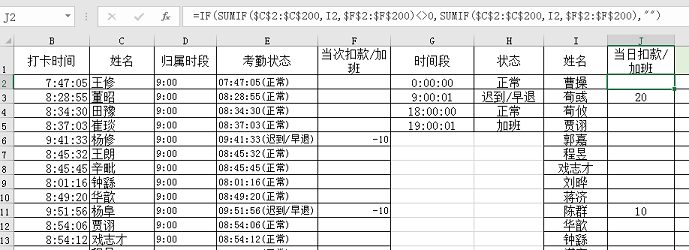
公式解析:
这里使用SUMIF函数,以$C$2:$C$200为条件区域,以I2的姓名作为条件,合计F列的金额。注意公式中的数据区域大小,如果公司有500人,每天打卡两次,很显然至少$C$2:$C$1001才合适。
外层嵌套IF函数的目的是让没有扣款/加班金额的显示为空。
如果不需要显示为空,则公式更简单,=SUMIF($C$2:$C$200,I2,$F$2:$F$200)。
扩展需求
如果您的公司在汇总阶段不合计两者,可以分别列出当日迟到/早退罚款、当日加班奖励。当日迟到/早退罚款公式:
=IF(SUMIFS($F$2:$F$200,$C$2:$C$200,I2,$F$2:$F$200,"0,SUMIFS($F$2:$F$200,$C$2:$C$200,I2,$F$2:$F$200,"
当日加班补贴公式:
=IF(SUMIFS($F$2:$F$200,$C$2:$C$200,I2,$F$2:$F$200,">0")0,SUMIFS($F$2:$F$200,$C$2:$C$200,I2,$F$2:$F$200,">0"),"")
Step8:提取综合考勤值
下面将综合考勤值归属到三个时段下。
定位到K2单元格输入数组公式按Ctrl+Shift+Enter 结束,然后向右向下填充:
=IFERROR(INDEX($E$1:$E$200,MATCH($I2&K$1,$C$1:$C$200&$D$1:$D$200,0)),"")
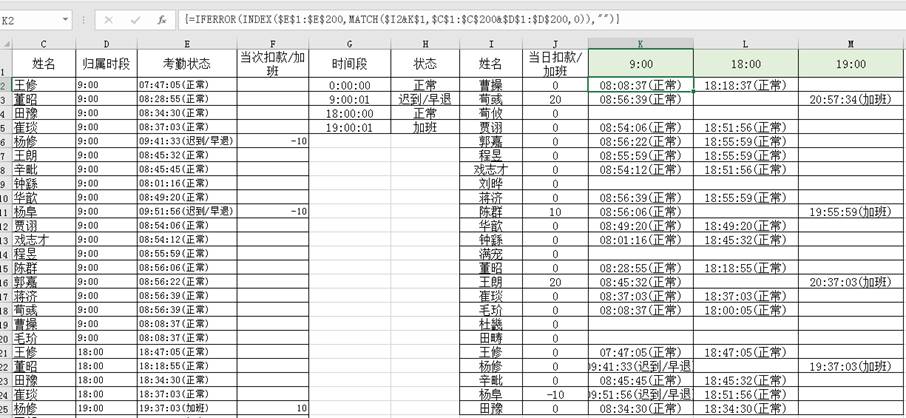
公式解析:
这是一个典型的INDEX嵌套MATCH函数引用数据的公式,不明白的可以看文章《INDEX:函数中的精确制导导弹,最强大的瘸子》。
保存文件。
至此,整理模板表已经完成。只要将表中C~M列内容粘贴到其他打卡记录表中,即可自动完成整理。
为了省事,我们用VBA代码来做这种批量复制粘贴操作。
Step9:用VBA代码批量处理其他打卡记录表
打开打卡记录文件“202211.xlsx”,接着切换到打开的“汇总表模板xlsm”,按住Ctrl键依次选中“汇总表”和“整理模板表”,右击选择“移动或复制工作表”。
在弹出的“移动或复制工作表”对话框中,工作簿选择“202211.xlsx”;位置选“20221101”,表示将上述需要移动的两个工作表放置在此表之前;勾选下方“建立副本”。
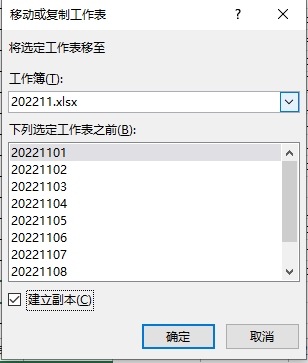
单击“确定”,关闭对话框后,“汇总表”和“整理模板表”附加到当前的“202211.xlsx”文档中。接着另存文件,将文档保存为启用宏的“11月汇总表.xlsm”。
关闭“汇总表模板.xlsm”文件。
按Alt+F11打开VBA编辑器,单击“插入→模块”命令,粘贴下列代码,生成一个名为“遍历工作表”的宏。
Sub 遍历工作表()
'如果工作表名称不包含“表”
For Each sh In Workbooks("11月汇总表.xlsm").Worksheets
If Not sh.Name Like "*" & "表" & "*" Then'如果工作表名称不包含“表”
sh.Select
For i = 3 To ActiveWorkbook.Worksheets.Count
Sheets(2).Range("C1:M200").Copy ActiveWorkbook.Worksheets(i).Range("C1:M200")
Next
End If
Next
End Sub
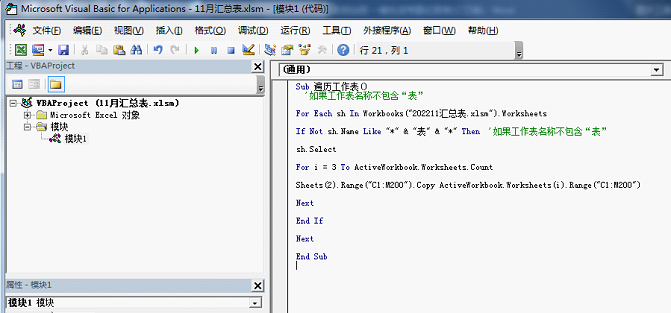
代码解释
代码中使用“FOR EACH”语句来遍历工作簿,并排除名称中包含“表”字的工作表(即汇总表和整理模板表)。设置变量“i”等于3,表示从排位第3的工作表(即每月第1天的工作表)开始粘贴;粘贴的内容复制自排位第2的工作表(Sheets(2),即整理模板表)的“C1:M200”区域。这里的数据区域大小需要根据前面公式实际填充来修改,譬如公式填充到1000行,则修改为“C1:M1000”。
关闭VBA编辑窗口并保存文件。
然后单击“开发工具”菜单下“宏”按钮,在弹出的“宏”对话框中选择“遍历工作表”,单击“执行”,即可完成所有打卡表的自动整理。
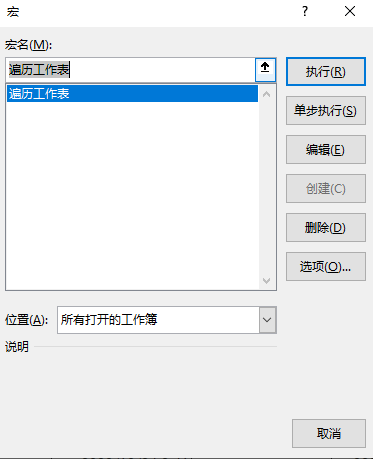
宏对话框
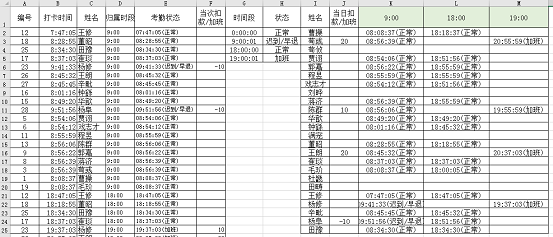
自动整理后的“20221101”工作表
保存文件。
接下来需要做的是返回到“汇总表”工作表中进行公式设置,完成整个模板的搭建。由于篇幅原因,我们下篇再来给大家讲解。
做Excel高手,快速提升工作效率,部落窝教育《一周Excel直通车》视频和《Excel极速贯通班》直播课全心为你!
学习交流请加微信hclhclsc进群。
别怕,VBA入门级教程来了,条件语句很简单!
优秀员工组别查找?INDEX、OFFSET、LOOKUP……我有100个函数可以解决这个问题
Excel教程:如何制作带有层次和透视感的图表?
八大查找函数公式,轻松搞定数据中的多条件查找